起動と終了
Firefox の起動は、 [スタート]-[すべてのプログラム]-[Mozilla Firefox]-[Mozilla Firefox] と選択(クリック)します。
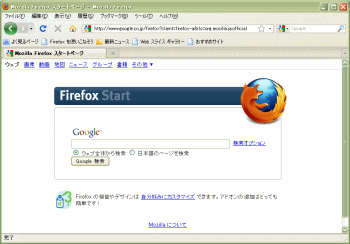 Firefox が起動します。
Firefox が起動します。
このほか、デスクトップの Firefox ショートカット
 をダブルクリックする方法や、
クイック起動バーのアイコン
をダブルクリックする方法や、
クイック起動バーのアイコン
 をクリックする方法もあります。
をクリックする方法もあります。
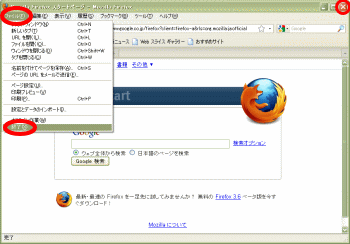 終了させる場合は、メニューバーの [ファイル]-[終了] をクリックするか、
右上の [×]ボタン をクリックします。
終了させる場合は、メニューバーの [ファイル]-[終了] をクリックするか、
右上の [×]ボタン をクリックします。
ページの表示方法
基本的な操作として、まずページを表示させる操作方法から。
多くの人は Yahoo!JAPAN や Google などをホームページにして、 ブラウザを起動したとき最初に表示されるようにしていると思います。 そのページでキーワードを入力して検索、という使い方が一般的でしょう。 その使い方で何も問題はありませんが、 ここではブラウザの機能を使ったページの表示方法を覚えましょう。
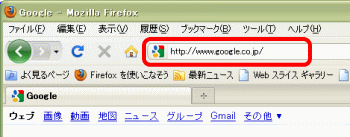 画面上部の "ロケーションバー" に インターネットアドレス/URL
を入力します。http://www.google.co.jp/ などですね。
画面上部の "ロケーションバー" に インターネットアドレス/URL
を入力します。http://www.google.co.jp/ などですね。
すると、そのページが表示されます。
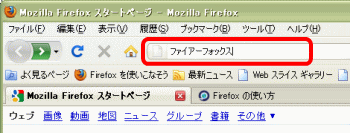 "ロケーションバー" に 検索キーワード を入力することもできます。
"ロケーションバー" に 検索キーワード を入力することもできます。
検索キーワードを入力すると、Yahoo!JAPAN で検索した結果が表示されます。
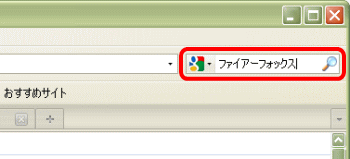 画面上部右側に "検索バー" があり、ここで キーワード検索
することもできます。
画面上部右側に "検索バー" があり、ここで キーワード検索
することもできます。
"検索バー" の先頭のボタンをクリックすると、検索エンジンを変えることもできます。
アドレスや検索キーワードを入力している途中、 ロケーションバーや検索バーの下に候補の一覧が表示されます。 入力を進めるとどんどん候補が絞り込まれていきますので、 その中から選択クリックすることもできます。
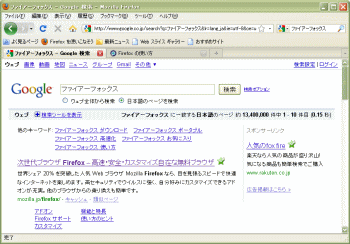 検索結果が表示されました。
検索結果が表示されました。
目的のページが見つかったらリンクをクリックして表示させます。
リンクを普通にクリックすると、そのページに移動しますが、
Ctrlキーを押しながら クリックすると、新しいタブに表示されます。
また、Shiftキーを押しながら クリックすると、別ウィンドウに表示されます。
ツールバーのボタン
つづいてツールバーのボタンについて説明します。
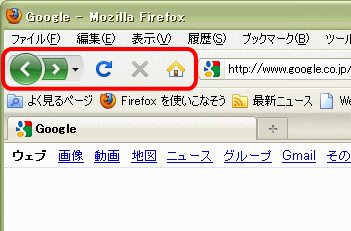 画面左上に機能ボタンがあります。
画面左上に機能ボタンがあります。
 は、[戻る]/[進む]
は、[戻る]/[進む]
(  は [最近表示したページ] )
は [最近表示したページ] )
 は、[再読み込み]
は、[再読み込み]
 は、[読み込み中止]
は、[読み込み中止]
 は、[ホーム]
は、[ホーム]
です。
ツールバーのボタンは小さくすることもできますが、あまり大きさは変わりません。(^_^;
一応、設定方法を書いておきます。
メニューバーで、[表示]-[ツールバー]-[カスタマイズ]、"小さいアイコンを使用" にチェック
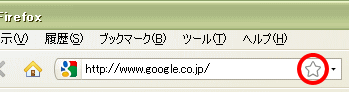 ロケーションバーの右端の星マークは、[ブックマークに追加]ボタンです。
ロケーションバーの右端の星マークは、[ブックマークに追加]ボタンです。
ブックマークとは、IE(Internet Explorer) でいう "お気に入り" のことです。
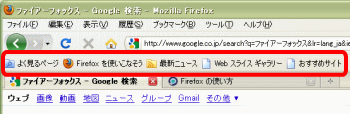 ツールバーの下にあるのは、"ブックマークツールバー" です。
ツールバーの下にあるのは、"ブックマークツールバー" です。
よく使うページのブックマークはここに登録しておくとよいでしょう。
★ [ホーム] や [ブックマーク] については、 基本的な設定 のページで詳しく説明します。
ページ内の検索
つぎはページ内の検索の仕方について説明します。
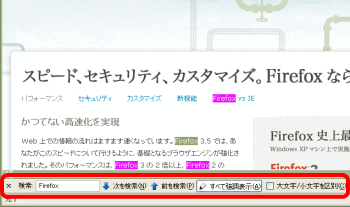 メニューバーの [編集]-[検索] を選択クリックします。
すると画面の下部に "検索バー" が表示されます。
メニューバーの [編集]-[検索] を選択クリックします。
すると画面の下部に "検索バー" が表示されます。
検索キーワードを入力して、[次を検索]/[前を検索] でキーワードを前後に移動することができます。
[すべて強調表示] をクリックすると、キーワードがすべて反転表示されます。
検索をやめる場合は、検索バーの左端にある [×]ボタン をクリックします。
タブの使い方
つづいて、タブブラウザの特徴、タブの使い方を覚えましょう。
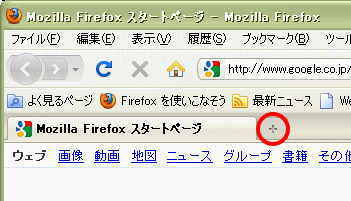 ブックマークツールバーの下にあるのが "タブバー" です。
タブバーには、開いているページのタイトルが タブ として表示されます。
ブックマークツールバーの下にあるのが "タブバー" です。
タブバーには、開いているページのタイトルが タブ として表示されます。
その右側の [+]ボタン をクリックしてみて下さい。
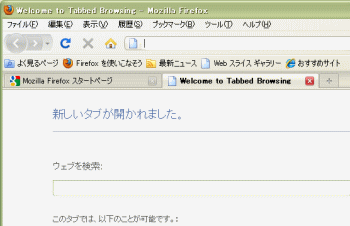 新しいタブが開きました。
新しいタブが開きました。
ここで同じように検索などができます。
前のタブに表示を切り替えたい場合は、タブの部分をクリックします。
このほか、メニューバーで [ファイル]-[新しいタブ] や、
タブを右クリックしてポップメニューで [新しいタブ]
という方法でも、新しいタブを開くことができます。
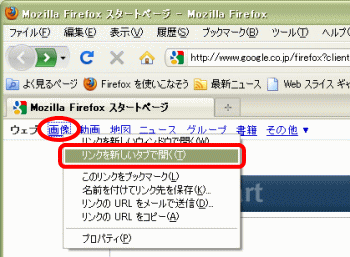 リンクを新しいタブで開きたい場合は、リンクを右クリックし、
ポップメニューで [リンクを新しいタブで開く] をクリックします。
リンクを新しいタブで開きたい場合は、リンクを右クリックし、
ポップメニューで [リンクを新しいタブで開く] をクリックします。
これ以外に、リンクを ドラッグ&ドロップ する方法もあります。
リンクをドラッグし、タブバーの空いているところにドロップします。
※裏ワザ(でもないか・・・)
リンクを中クリック(ホイールをクリック)
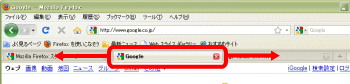 タブをタブバー内で ドラッグ&ドロップ すると、タブの順番を変えることができます。
タブをタブバー内で ドラッグ&ドロップ すると、タブの順番を変えることができます。
ドラッグ&ドロップするときに、タブバーの下のほうで離すと、新しいウィンドウが開きます。
また、別ウィンドウのタブバーにドラッグ&ドロップすると、
別ウィンドウのほうに移動することができます。
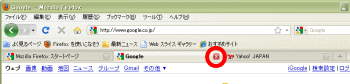 タブの右端にある [×]ボタン をクリックすると、タブを閉じることができます。
タブの右端にある [×]ボタン をクリックすると、タブを閉じることができます。
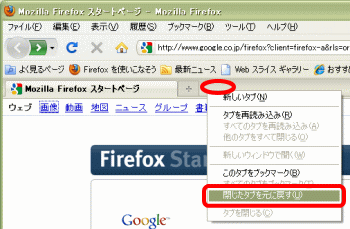 これは意外と便利な機能。
これは意外と便利な機能。
タブバーの空いているところを右クリックし、ポップメニューの
[閉じたタブを元に戻す] をクリックしてみてください。
直前に閉じたタブを復活させることができます。
サイドバーの表示
ブックマーク(お気に入り)や履歴は、メニューバーをクリックすると表示されますが、 常に表示しておきたいという人もいると思います。その方法を説明します。
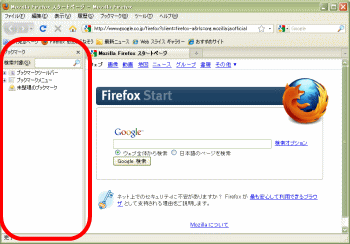 メニューバーで、[表示]-[サイドバー]-[ブックマーク] を選択します。
メニューバーで、[表示]-[サイドバー]-[ブックマーク] を選択します。
画面左側にブックマークのサイドバーが表示されます。
ツリーを [+](展開)/[−](折りたたみ)したり、検索機能を使ったりしてブックマークを探します。
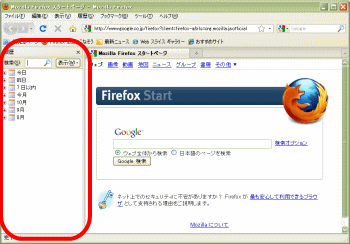 メニューバーで、[表示]-[サイドバー]-[履歴] を選択します。
メニューバーで、[表示]-[サイドバー]-[履歴] を選択します。
画面左側に履歴のサイドバーが表示されます。
ツリーを [+](展開)/[−](折りたたみ)したり、検索機能を使ったりして履歴を探します。
[表示]ボタン で、表示順を変えることもできます。
それぞれサイドバーの右上にある [×]ボタン で閉じることができます。
ページの印刷
表示しているページを印刷する場合の操作を説明します。
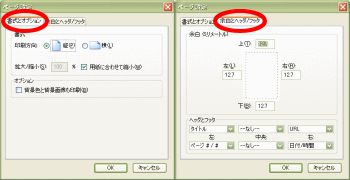 最初にページ設定。
最初にページ設定。
メニューバーの [ファイル]-[ページ設定] を選択します。
「ページ設定」のダイアログが表示されます。
左側が [書式とオプション]タブ、右側が [余白とヘッダ/フッタ]タブの内容です。
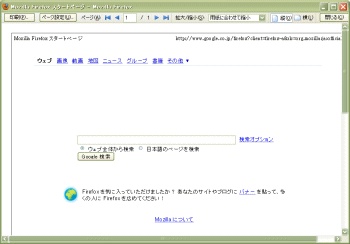 実際に印刷する前にプレビューを見てみましょう。
実際に印刷する前にプレビューを見てみましょう。
メニューバーの [ファイル]-[印刷プレビュー] を選択します。
「印刷プレビュー」画面に変わります。
この画面から実際の [印刷] や、[ページ設定]の画面の呼び出しができます。
画面右上に [閉じる]ボタン があります。
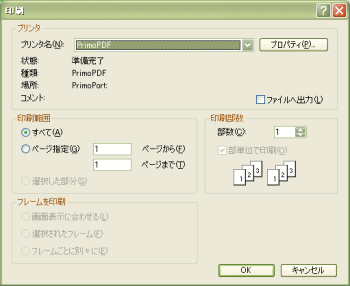 最後に実際の印刷。
最後に実際の印刷。
メニューバーの [ファイル]-[印刷] を選択します。
「印刷」ダイアログが表示されますので、適切に設定して印刷してください。
ページの拡大/縮小
表示しているページを拡大/縮小する方法を覚えましょう。
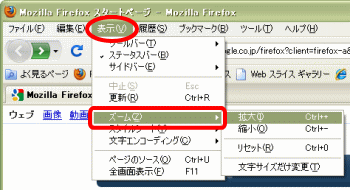 メニューバーで、[表示]-[ズーム] をクリックし、
サブメニューで [拡大]/[縮小]/[リセット] を選択します。
メニューバーで、[表示]-[ズーム] をクリックし、
サブメニューで [拡大]/[縮小]/[リセット] を選択します。
キーボードで操作することもできます。
Ctrl++ 拡大
Ctrl+- 縮小
Ctrl+0 リセット
(Ctrlキーを押しながら +/-/0 キー)
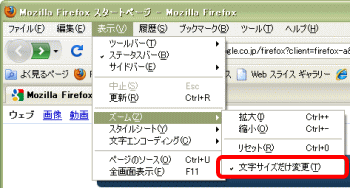 画像はそのままで文字だけ拡大/縮小したい、という場合は、
サブメニューの中の、[文字サイズだけ変更] をクリックし、
チェックがついた状態にしておきます。
画像はそのままで文字だけ拡大/縮小したい、という場合は、
サブメニューの中の、[文字サイズだけ変更] をクリックし、
チェックがついた状態にしておきます。
