ダウンロード&インストール
Firefox のダウンロード&インストールをするには、まず、以下の Firefox のページ を開きます。
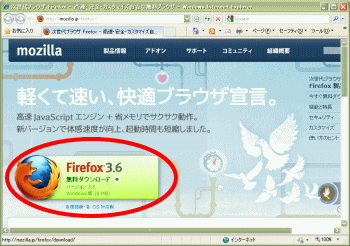 Firefox のページが開いたら、
Firefox のページが開いたら、
[Firefox 3.5 無料ダウンロード]
[Firefox 3.6 無料ダウンロード]
[Firefox 4 無料ダウンロード]
Windows版
をクリックします。
Windows 以外の場合は、その下にある [各国語版・各OS対応版] のリンクをクリックし、
対応 OS 用のダウンロードを探してください。
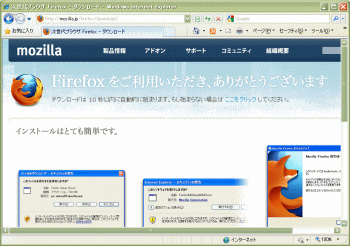 「Firefox をご利用いただき、ありがとうございます」というページが開き、
その上に ファイルのダウンロード ダイアログが表示されます。
「Firefox をご利用いただき、ありがとうございます」というページが開き、
その上に ファイルのダウンロード ダイアログが表示されます。
(表示が裏に隠れる場合があります。その場合はタスクバーをクリックして、ファイルのダウンロード ダイアログを表に表示させます。)
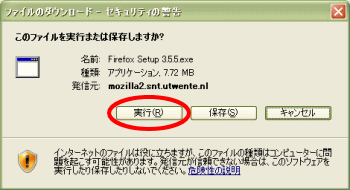 「ファイルのダウンロード」ダイアログです。
「ファイルのダウンロード」ダイアログです。
[実行]ボタン をクリックします。
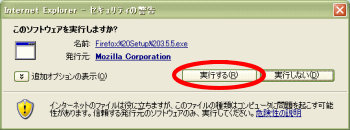 「実行確認のセキュリティ警告」ダイアログが表示されたら、
[実行する]ボタン をクリックします。
「実行確認のセキュリティ警告」ダイアログが表示されたら、
[実行する]ボタン をクリックします。
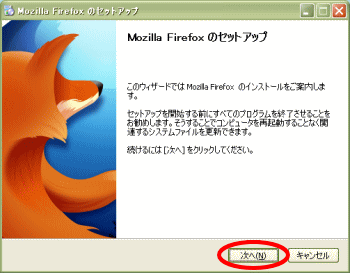 「Firefox セットアップ」画面になります。
「Firefox セットアップ」画面になります。
ほかのプログラムなどをすべて終らせてから、[次へ]ボタン をクリックします。
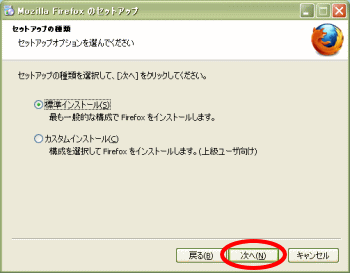 「Firefox セットアップの種類」画面になります。
「Firefox セットアップの種類」画面になります。
ほとんどの人は、"標準インストール" のままでよいでしょう。
[次へ]ボタン をクリックします。
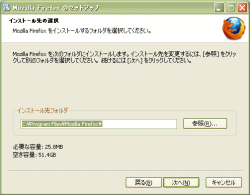 "カスタムインストール" を選択した場合の 1つ目の画面です。
"カスタムインストール" を選択した場合の 1つ目の画面です。
インストール先フォルダを指定することができます。
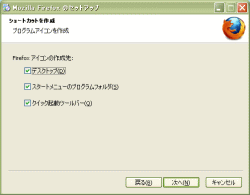 "カスタムインストール" を選択した場合の 2つ目の画面です。
"カスタムインストール" を選択した場合の 2つ目の画面です。
アイコン(ショートカット)の作成を選択することができます。
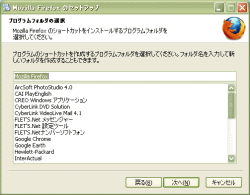 "カスタムインストール" を選択した場合の 3つ目の画面です。
"カスタムインストール" を選択した場合の 3つ目の画面です。
ショートカットのプログラムフォルダを指定することができます。
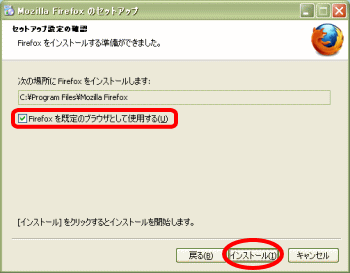 Firefox をインストールする準備ができました。
Firefox をインストールする準備ができました。
[インストール]ボタン をクリックします。
"Firefox を既定のブラウザとして使用する" にチェックを入れると、
メールなどのリンクをクリックして自動的にブラウザが開くような時、
Firefox でリンク先のページが開くようになります。
チェックを外すと、今まで使っていたブラウザでリンク先のページが開きます。
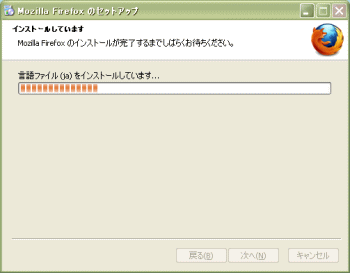 Firefox のインストールが始まりました。
Firefox のインストールが始まりました。
ほうっておきましょう。
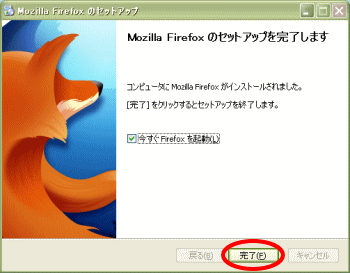 終ったようです。
終ったようです。
[完了]ボタン をクリックします。
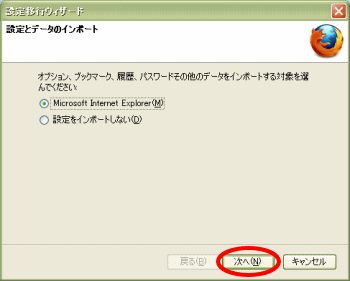 「設定とデータのインポート」の画面になりました。
「設定とデータのインポート」の画面になりました。
既存のブラウザ(Internet Explorer など)から、
ブックマーク(お気に入り)などをインポート(移行)します。
"設定をインポートしない" という選択もできるようですが、まぁ移しておいて問題はないでしょう。
[次へ]ボタン をクリックします。
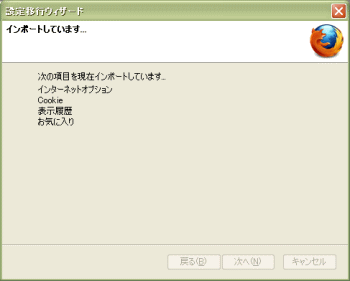 設定とデータのインポートが始まりました。
設定とデータのインポートが始まりました。
ほうっておきましょう。
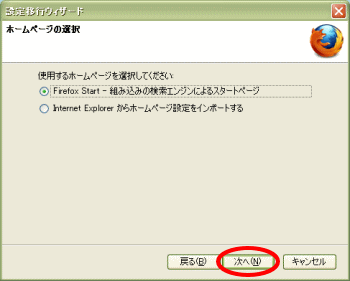 「ホームページの選択」の画面になりました。
「ホームページの選択」の画面になりました。
"Firefox Start - 組み込みの検索エンジンによるスタートページ" と、
"既存ブラウザ(IEなど)からホームページ設定をインポートする" のいずれかを選択します。
[次へ]ボタン をクリックします。
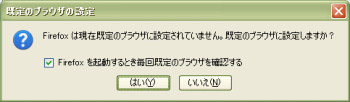 インストールの途中、"Firefox を既定のブラウザとして使用する" のチェックを外したので、
こんな画面が出てきました。
インストールの途中、"Firefox を既定のブラウザとして使用する" のチェックを外したので、
こんな画面が出てきました。
Firefox を既定のブラウザにする場合 [はい]、
既定のブラウザを変えない場合 [いいえ]をクリックします。
また、Firefox を起動するたびに毎回この確認をされてはうるさいので、チェックを外しました。
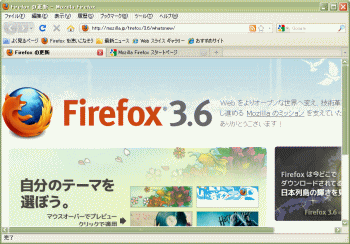 インストールが終って、Firefox が起動しました。
インストールが終って、Firefox が起動しました。
上のほうに、[あなたの権利について] というボタンがあります。クリックしてみましょう。
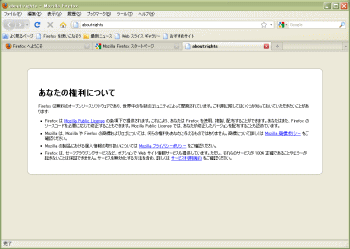 「あなたの権利について」というページが表示されました。
「あなたの権利について」というページが表示されました。
一応読みましょう。
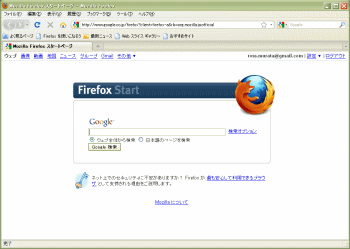 起動の2回目からは、「Firefox スタートページ」が最初に表示されました。
起動の2回目からは、「Firefox スタートページ」が最初に表示されました。
インストールの途中、ホームページとして "Firefox Start" を選択したためでしょう。
"既存ブラウザ(IEなど)からホームページ設定をインポートする" のほうを選択すると、
既存ブラウザで設定していたホームページが最初に表示されます。
Firefox の削除(アンインストール)
Firefox を削除(アンインストール)する場合は、まず [スタート]-[コントロール パネル] を開き、[プログラムの追加と削除] を起動します。
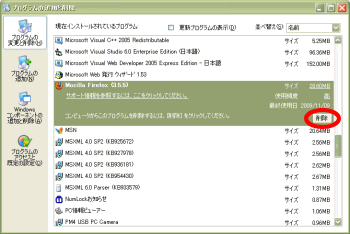 「プログラムの追加と削除」の画面で "Mozilla Firefox" を選択し、
「プログラムの追加と削除」の画面で "Mozilla Firefox" を選択し、
[削除]ボタン をクリックします。
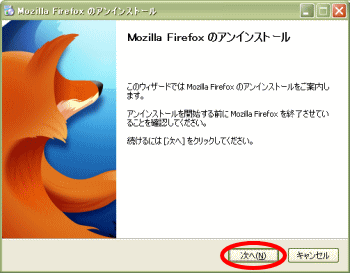 「Mozilla Firefox のアンインストール」の画面になります。
「Mozilla Firefox のアンインストール」の画面になります。
Firefox を起動していたら終了させ、
[次へ]ボタン をクリックします。
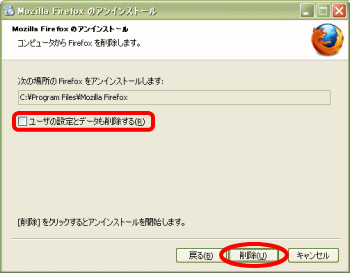 「Mozilla Firefox のアンインストール」削除確認の画面です。
「Mozilla Firefox のアンインストール」削除確認の画面です。
"ユーザの設定とデータも削除する" にチェックを入れておくと、
ブックマークなども含め、きれいサッパリ削除されます。
[削除]ボタン をクリックします。
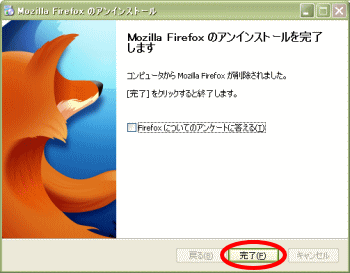 Firefox のアンインストールが完了しました。
Firefox のアンインストールが完了しました。
[完了]ボタン をクリックします。
"Firefox についてのアンケートに答える" にチェックを入れておくと、
最後にアンケートページが表示されます。

